Press Options button on program toolbar to tune the program according to your needs. You will see the screen like this:
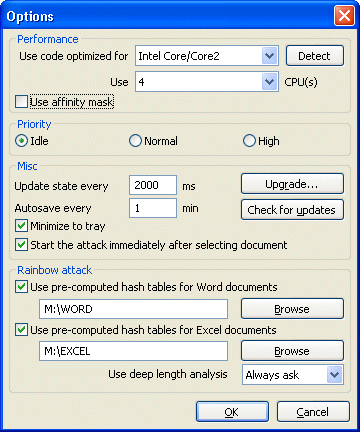
Use code optimized for (Non-MMX processors / Intel PII/PIII/Celeron / AMD Athlon / Intel P4 SSE2 / Intel Core/Core2): force AOPB to use the code specially optimized for the given CPUs. The program detects your CPU and tries to select the proper code automatically, but you may want to play with that option if you've got any other CPU: press Detect button at the right of this option to get accurate benchmark:
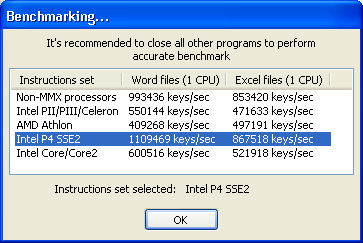
Use XX CPU(s): if you have more than one CPU installed in your sustem (ore multi-core CPU such as Core2 Due or Althlon MP), AOPB (registered Professional or Enterprise edition only, see Registration for details) can use them all – simply select the appropriate number of CPUs from the combo box. Please note, however, that if you have Pentium 4 Northwood processor(s) with HyperThreading (HT) technology enabled, if is recommended to select the number of "physical", not "virtual" CPUs, and check the Use affinity mask option. For Pentium 4 Prescott processors, using HT still improves the performance (on 30-40%).
Priority (Idle / Normal / High): if you want to start AOPB as a "background" process, which will work only when the CPU is in an idle state, you may select Idle. If you want to increase performance, select Normal, but be aware that this will decrease the performance of all other applications running on your computer. If you select High, the program will try to use as many resources as possible (not recommended).
Auto-save every XX min: the program periodically saves all information displayed in the status window into the bsf-file (the path to that file is selected on main program screen) according to the interval selected. Update state every XX ms: allows to set an interval (in milliseconds) between status window updates, showing the current block number, recovery speed, elapsed time and estimated time. The default is 2000 (a reasonable value). By selecting the higher value (5000, for example), you can get slightly better recovery speed.
Minimize to tray: if this option is enabled, the program window will disappear from the Windows desktop when you press the "minimize" button in the top-right corner of the window (or you select an appropriate item in the system menu). The small icon will be created in the "tray" area of the task bar (near the system clock). Just double-click on that icon to restore the window.
Start the attack immediately after selecting document: if enabled, AOPB will start searching for document encryption key right after opening the document (if supported). Otherwise, you will have press Start button yourself (probably after selecting the key range, changing options etc).
Use pre-computed hash tables (Enterprise version only):see Rainbow attack chapter for details.
Register: press this button to register your copy of AOPB (if you've got the registration code already, of course). If you've already registered AOPB, this button appears as Upgrade, allowing you to register the program using another code – for example, to move from Standard to Professional Edition. See Registration for details.
Check for updates: the program connects to AOPB web site to get information about the latest version of the program available for downloading.