EPB allows you to download synced Microsoft account data.
NOTE: EPB supports Microsoft accounts protected with two-factor authentication, except for secure codes generated by authenticator apps.
To download synced Microsoft account data, do the following:
1. In the Tools menu, select the Microsoft tab, and click Download data from the Microsoft Account.
2. Enter the user name and password for the Microsoft account.
Click the View ![]() button to display the password as characters or in asterisks (*).
button to display the password as characters or in asterisks (*).
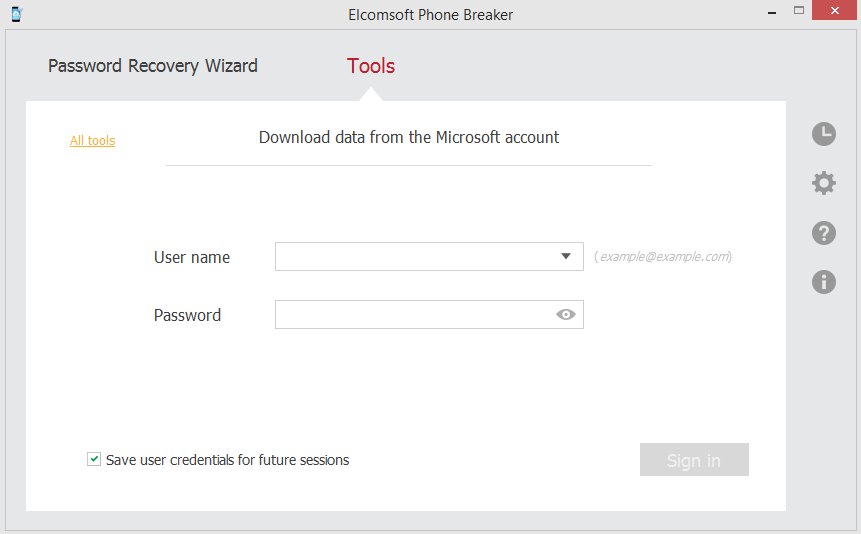
3. If your account is protected with two-factor authentication, you need to enter the secure code. The following authorization types are supported:
•SMS
•Authenticator: EPB supports 8-character codes generated in the standard Microsoft authenticator and 6-character codes generated in third-party apps.
Choose the Authorization type, enter the secure code, and click Continue.
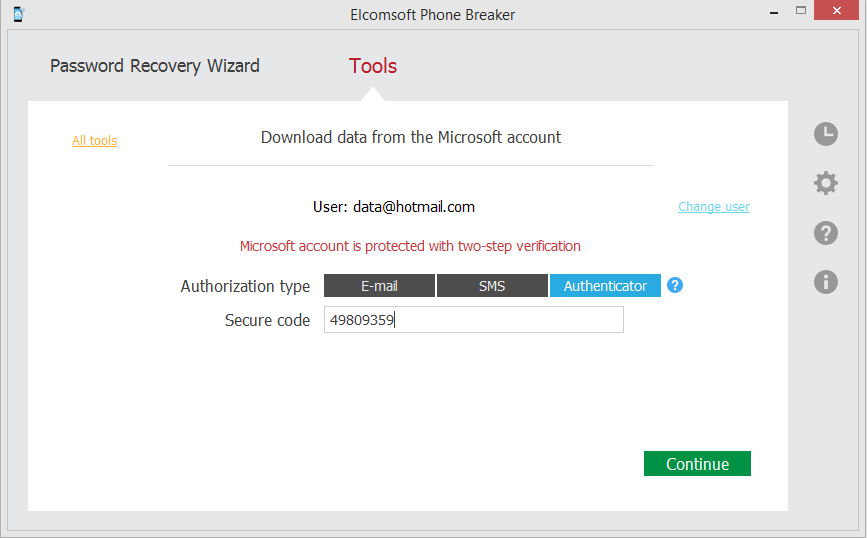
4. Select the data categories you want to download and click Continue.
If your account is protected with two-factor authentication, your download starts immediately.
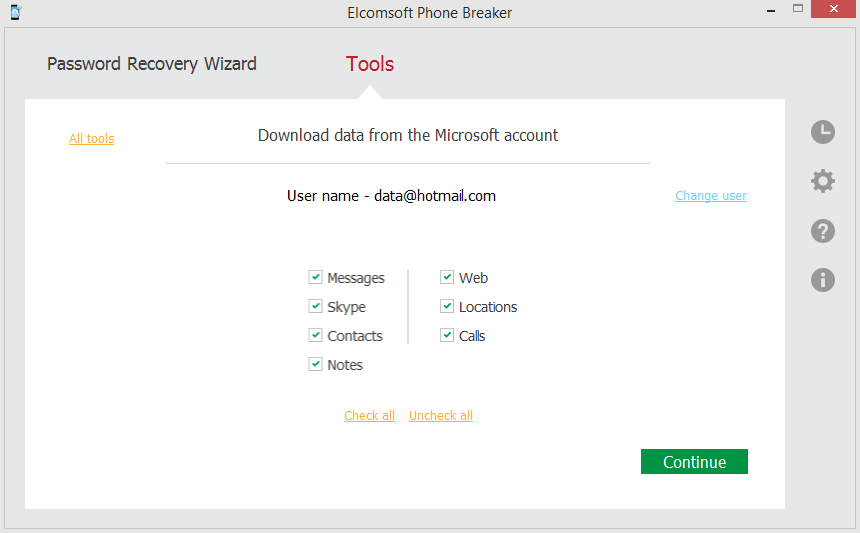
If your account is not protected with two-factor authentication, you can see the categories which you can download only after you sign in with two-factor authentication. Such categories are marked orange. In the current version of EPB, there are three such categories, Calls, Web, and Locations.
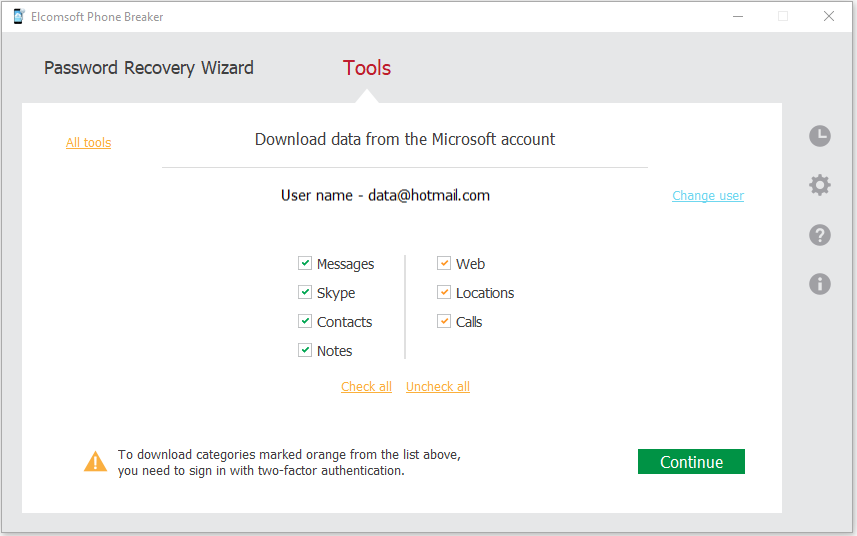
If your account is not protected with two-factor authentication and you want to download the Calls, Web, or Locations category, choose how you want to receive your secure code:
•Trusted e-mail address
•SMS
Complete the trusted e-mail or trusted phone number information and click Send code. You will receive a secure code to this email address or phone number. Enter the received secure code in the Secure code field and click Continue.
5. Select location for saving data downloaded from the Microsoft account.
You can change the Microsoft user whose synced data you want to download by clicking Change user.
Click Download to start downloading synced Microsoft account data.
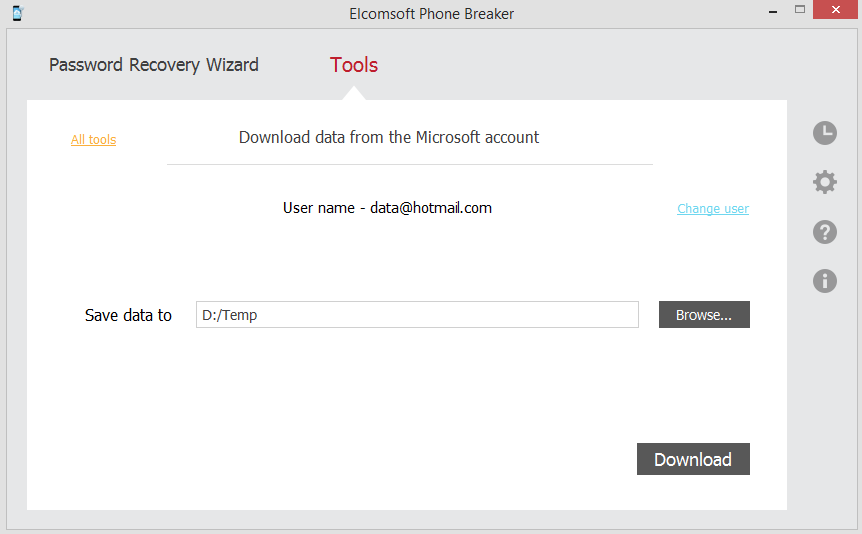
6. Data downloading begins. You can view the number of processed files and the number of errors received during the download.
7. When downloading is finished, you can view the downloaded data in the location on the local computer to which it was saved by clicking the View ![]() button.
button.
If you have Elcomsoft Phone Viewer installed on your computer, you can explore the backup content by clicking the Open in EPV link.
To view detailed information about downloaded files and errors that occurred during the download, click Details.
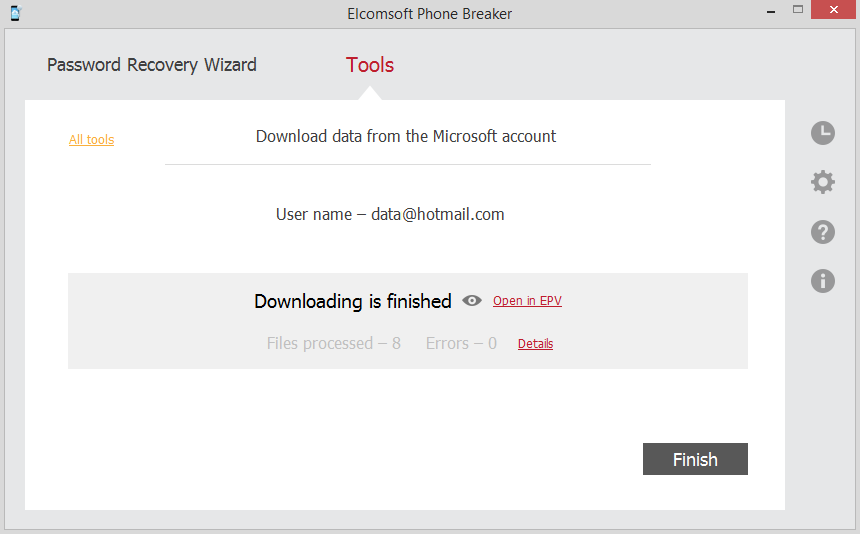
8. Click Finish to close the Download data from the Microsoft account page.